Tras instalar y abrir Adobe
Premiere Pro por primera vez es posible que nos encontremos con diferentes
dificultades a la hora de su uso. No os preocupéis, G90 Producciones con una
serie de entradas que titularemos “Desde cero” pretende enseñaros a salvar cada
obstáculo, desde lo más simple a lo más complicado intentando explicarlo de la
forma más sencilla y entendible. Usaremos Adobe Premiere Pro CS6 para el
desarrollo de las explicaciones de estas entradas. ¡Hoy comenzamos el proyecto!
Tras abrir Premiere Pro nos
aparecerá una ventana que nos dará a elegir entre crear un nuevo proyecto o
abrir un anterior, además de una serie de archivos de ayuda al usuario. Creamos
un nuevo proyecto pulsando sobre esta opción.
Nos aparecerá una nueva ventana
que nos ofrecerá dos pestañas diferentes y, en estas, distintas opciones de las
cuales nos fijaremos en las siguientes.
- Pestaña General
Reproducción y procesamiento de vídeo. Nos permite habilitar una
tecnología llamada Mercury Playback
Engine que usará la GPU de nuestra tarjeta en el procesamiento de vídeo
para aumentar la velocidad. Es posible que el apartado “Reproducción y
procesamiento de vídeo” este inhabilitado impidiendo su modificación, esto se
debe a que es posible que nuestra tarjeta gráfica no sea compatible. Si nuestra
tarjeta gráfica es compatible es recomendable tener seleccionado en este
apartado la opción “Aceleración por GPU de Mercury Playback Engine (CUDA)”.
Puedes obtener más información sobre este apartado pulsando aquí.
Ubicación. Nos permite elegir la ubicación dónde se almacenará el
proyecto. Es recomendable crear una nueva carpeta para cada proyecto, tenerlo
todo ordenadito.
Nombre. Es el nombre que tendrá nuestro proyecto.
- Pestaña Discos de memoria virtual
En esta pestaña podemos elegir
donde queremos que vaya almacenando Premiere Pro todos los datos necesarios de
previsualizaciones y capturas. Por defecto se almacenan en la misma ubicación
que nuestro proyecto.
Una vez hemos modificado estas
opciones a nuestro gusto pulsamos sobre Aceptar. Lo siguiente será configurar
nuestra primera Secuencia. Por defecto, Premiere Pro trae diferentes
configuraciones estándar, podemos elegir entre una de ellas en la barra de la
izquierda y comprobar sus ajustes en el cuadro de texto de la derecha. Si
ninguna de ellas te convence puedes modificar los ajustes a tu antojo en la
pestaña Ajustes de esta misma ventana.
Deberemos de elegir en Modo de
edición la opción Personalizar. Seguido de esto encontramos la opción Base
de tiempo, deberemos elegir los fotogramas por segundo (fps) a los que está
grabado nuestro vídeo. Por norma general en las cámaras comunes son 25fps, pero
también podemos encontrar 24fps o 50fps. Si has grabado desde una DSLR en 24fps
la opción correcta es 23.976fps ya que es la verdadera velocidad a la que habrá
grabado esta.
En vídeo podremos elegir el
tamaño del fotograma, la resolución de nuestro vídeo os dejo una tabla con
las más habituales
|
|
Horizontal
|
Vertical
|
Aspect Ratio
|
|
Full HD
|
1920
|
1080
|
16:9 (Panorámico)
|
|
Full HD 4:3
|
1920
|
1440
|
4:3
|
|
Full HD Cine
|
1920
|
816 (aproximado)
|
2.39:1 (Anamórfico)
|
|
HD
|
1280
|
720
|
16:9 (Panorámico)
|
|
DVD Widescreen
|
720
|
405
|
16:9 (Panorámico)
|
|
DVD 4:3
|
720
|
576
|
4:3
|
|
480p Widescreen
|
854
|
480
|
16:9 (Panorámico)
|
|
360p Widescreen
|
640
|
360
|
16:9 (Panorámico)
|
|
480p
|
640
|
480
|
4:3
|
|
360p
|
480
|
360
|
4:3
|
|
3GP Móvil
|
320
|
240
|
4:3
|
El siguiente apartado que
deberemos escoger es la proporción de nuestros píxeles. Por lo general, una
DSLR y las cámaras más comunes, entre ellas las de los móviles, suelen usar
píxeles cuadrados.
Campos se refiere a la forma
en la que una imagen se escribe secuencialmente en la pantalla. Es recomendable
que sea progresivo pero dependerá también de nuestra grabación, puesto que si
hemos grabado de forma entrelazada deberemos de escoger dependiendo de nuestra
grabación entre “Campo inferior primero” o “Campo superior primero” para evitar
un feo efecto dientes de sierra. Para saber si el vídeo es entrelazado o
progresivo deberemos de habernos fijado en la configuración de nuestra cámara a
la hora de grabar o buscar una utilidad que nos diga información sobre nuestro
archivo de vídeo como puede ser “Media Info” incluida en Codec pack K-Lite.
En Audio podremos elegir la
calidad de nuestro sonido con la velocidad de muestreo, recomendable que este
valor siempre sea superior a 44.100Hz, aunque por norma general 48.000Hz es lo
estándar.
En el apartado Previsualizaciones
de vídeo no deberemos tocar nada, tan solo es un apartado donde podremos
modificar el aspecto y calidad con la que queremos previsualizar lo que estamos
viendo, por defecto se configura al mismo tamaño que el vídeo con el que
estamos trabajando.
En la pestaña Pistas podremos
seleccionar cuantas pistas de vídeo y de audio queremos tener disponibles.
Además, también nos permitirá configurar si queremos que nuestro audio sea
estéreo, 5.1, multicanal o mono, así como la panorámica de este. Podremos
añadir más pistas en el futuro si nos fuesen necesarias.
Una vez configurados nuestros
ajustes podremos pulsar sobre “Guardar ajustes preestablecidos” para en un
futuro no tener que realizar todo este proceso para estos mismos ajustes.
Ponemos un nombre a nuestra
secuencia y pulsamos aceptar.
Ya tenemos abierto el espacio de
trabajo de Adobe Premiere Pro CS6, en el próximo post os explicaremos los
elementos que podemos encontrar por defecto en este espacio de trabajo.



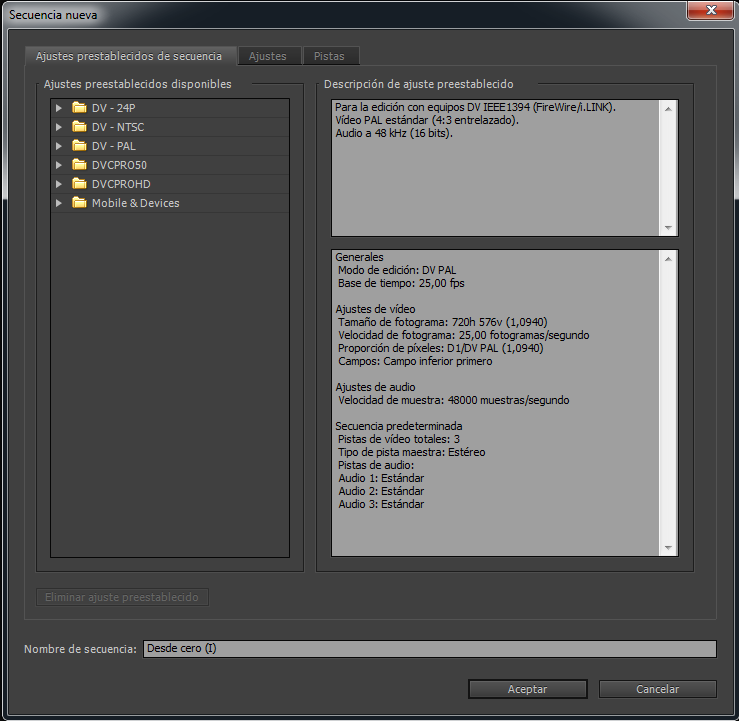


No hay comentarios:
Publicar un comentario